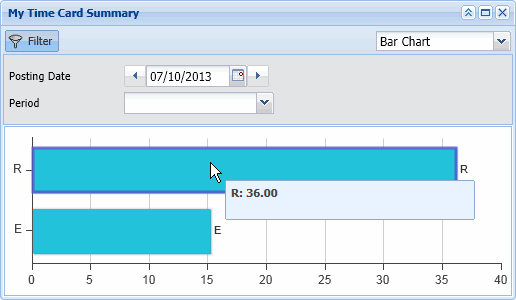The Employee Dashboard provides employees with a snapshot of Leave Balances, Messages, Time Card, and Schedule This data is view-only.
Use the Portlets drop-down list at top of screen to select a portlet to display. The portlets that you can view in the Supervisor Dashboard must be enabled in your Security Role. You can also change the columns that display in a portlet by modifying them in your Form Profile.
See Also:
When you display the portlets, they automatically resize so they will all fit in your screen. You can display all four portlets across your screen horizontally.
The individual portlets resize horizontally according to the amount of data being displayed. You cannot manually resize the portlets horizontally.
To resize a portlet:
Drag the bottom of a portlet to resize it vertically.
You can also
use the ![]() buttons at the top
right corner of the portlet to minimize and maximize the window.
buttons at the top
right corner of the portlet to minimize and maximize the window.
Click
![]() to minimize a portlet.
Only the title bar will display.
to minimize a portlet.
Only the title bar will display.
Click
![]() to return the portlet to its previous size.
to return the portlet to its previous size.
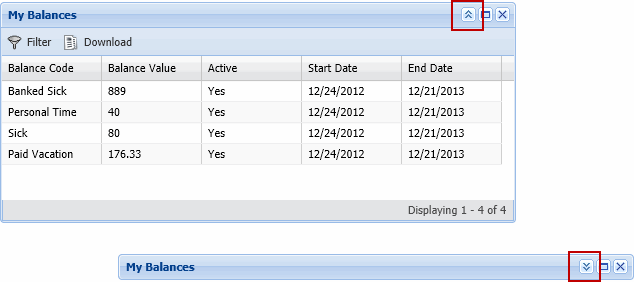
Click ![]() to maximize
a portlet.
to maximize
a portlet.
When the portlet is maximized, click ![]() to restore it to its previous size.
to restore it to its previous size.
Click ![]() to close
the portlet.
to close
the portlet.
To open it again, select it from the Available Portlets field.
Click ![]() to display
the filter fields in a portlet. Use the filter fields to change the data
displayed in the portlet.
to display
the filter fields in a portlet. Use the filter fields to change the data
displayed in the portlet.
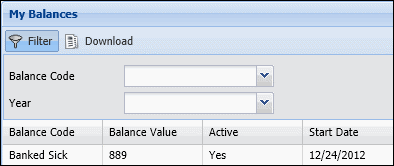
To rearrange the columns:
Drag a column to its new location.
To lock or unlock a column, click  on the right side of the
column name and select the
on the right side of the
column name and select the ![]() Lock
or
Lock
or ![]() Unlock
option. When you lock a column, the column moves to the left side
of the grid. The locked columns will remain visible when you scroll
the form with the horizontal scroll bar.
Unlock
option. When you lock a column, the column moves to the left side
of the grid. The locked columns will remain visible when you scroll
the form with the horizontal scroll bar.
The available columns will depend on which columns
are enabled for the form in your Form Profile.
To show or hide the available columns, click  on the right side of the column name and select the Columns
option. Select the box next to a column to show it. Clear the box
to hide the column.
on the right side of the column name and select the Columns
option. Select the box next to a column to show it. Clear the box
to hide the column.
To sort records by a particular column, click  on the right side of the column name and select Sort
Ascending or Sort
Descending from the pop-up
menu. The
on the right side of the column name and select Sort
Ascending or Sort
Descending from the pop-up
menu. The  icon in the column name indicates
the data is sorted in ascending order (A - Z). The
icon in the column name indicates
the data is sorted in ascending order (A - Z). The  icon indicates the data is sorted in descending order (Z - A).
icon indicates the data is sorted in descending order (Z - A).
Note: Sort Ascending and Sort Descending will be disabled if the column is not selected as a Sortable Field in your Form Profile.
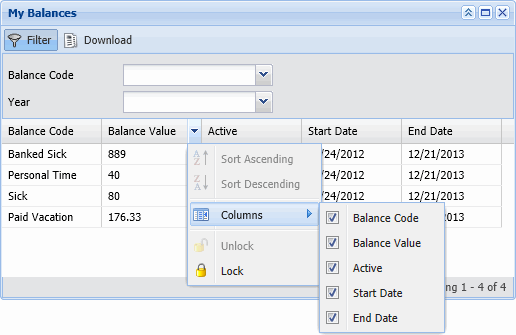
To download the records in a portlet:
Click ![]() .
.
Open the file to view it immediately or click Save to save it to disk.
You can download data in the My Leave Balances and My Messages portlets.
My Leave Balances displays an employee's leave balances, such as Sick and Vacation. The Leave Type Value displays the balances as of the current day. Leave balances can also be viewed on the Leave Balances form.
You can filter the data by Leave Type Code and Year.
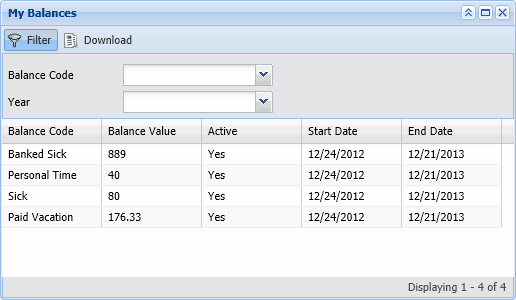
My Messages displays messages that have been sent to the employee. The columns display the content and the sender's name if the message was sent.
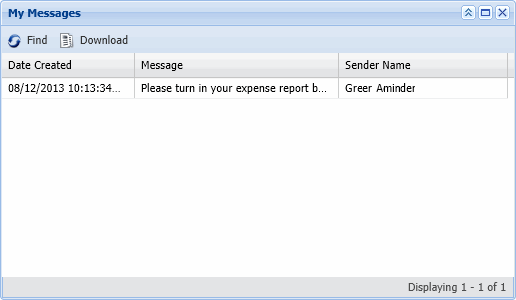
My Schedule displays the employee's schedule for the current calendar week. The columns are Posting Date and Schedule. Any hours where the employee is scheduled to work will be highlighted by a color. To view the schedule's start and end time hover over the highlighted area.
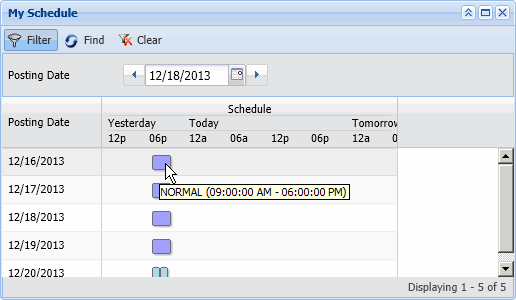
My Time Card Summary displays the total hours per classification type (R, O, D, U, etc.) for a day, week, or pay period.
You can filter the data by Posting Date and Period type (Day, Week, or Period).
You can view the data through a pie chart, column chart, or a bar chart.
To view the percentage and/or number of hours for each classification, hover over the hours classification in the chart. If you are using a pie chart, click a legend item to add or remove the hours classification from the chart.