The Replace Punch feature allows a supervisor to replace an incorrect punch transaction with a different punch transaction. This feature can be used to correct the employee’s timecard when the employee posts the wrong event at the terminal or needs to replace a replace a gap event, break, or late arrival with sick or vacation time.
You can replace ATTENDANCE events with other ATTENDANCE events and LABOR events with other LABOR events. The complete list of event types and their replacements is shown below.
You must enable the REPLACE_PUNCH PVE Plugin to use this feature.
Replace punch is only available to supervisors in the Daily view of the Time Card Review and Current Situation forms. See Using the Replace Punch Feature.
Replace Punch can be used in the following situations:
1. Replace a Gap
An employee is scheduled to work from 7 AM to 3:30 PM. The employee clocks in at 7 AM and begins to work without punching his first labor. At 11 AM the employee punches his second labor. Now the employee will have a 4 hour Gap event on his timecard. The employee realizes he forgot to punch the first labor and calls his supervisor.
The supervisor goes to the employee’s
timecard clicks the Replace button (![]() )
next to the Gap event. The supervisor selects the labor event for the
employee’s first labor, fills in the prompts, and clicks Save. Now the
employee will have the correct labor event instead of the Gap event from
7 AM to 11 AM on the timecard.
)
next to the Gap event. The supervisor selects the labor event for the
employee’s first labor, fills in the prompts, and clicks Save. Now the
employee will have the correct labor event instead of the Gap event from
7 AM to 11 AM on the timecard.
Note: You cannot replace an Outside Gap event with a Sick, Time-Off, or Vacation event if the Outside Gap event is outside the employee's schedule.
2. Replace an Open Labor
An employee starts a project
event by mistake when he should have selected a work order event. The
employee calls his supervisor, who sees the project labor and its start
time on the employee’s timecard. The supervisor clicks the Replace button
(![]() ) next to the open project labor and
selects the correct work order labor event. When the employee returns
to the terminal to stop the labor, he will see the option to stop a work
order instead of a project.
) next to the open project labor and
selects the correct work order labor event. When the employee returns
to the terminal to stop the labor, he will see the option to stop a work
order instead of a project.
3. Replace a Break
An employee punches out for lunch at noon but then gets called in to a meeting. The meeting ends at 12:45 PM. At the end of the meeting, the employee punches back in and then punches out again for lunch.
The supervisor goes to the employee’s
timecard clicks the Replace button (![]() )
next to the first lunch break. The employee’s supervisor replaces the
first lunch break with a meeting event that has the same start and end
time.
)
next to the first lunch break. The employee’s supervisor replaces the
first lunch break with a meeting event that has the same start and end
time.
4. Replace a Late Arrival
An employee arrives to work two hours late and clocks in. The employee asks his supervisor if he can use vacation time to cover the hours he was late.
The supervisor goes to the employee’s
timecard clicks the Replace button (![]() )
next to the late arrival event. The supervisor replaces the late arrival
event with a vacation event that has the same start and end times.
)
next to the late arrival event. The supervisor replaces the late arrival
event with a vacation event that has the same start and end times.
To enable the Replace Punch feature, you must enable the REPLACE_PUNCH record on the PVE Plugin form. To do so:
Click Main Menu > Configuration > System > PVE Plugin.
Select REPLACE_PUNCH and click Modify.
Check the Enabled box.
Click Save.
Restart the application server.
To replace a punch transaction:
Click the ![]() button next to the event you want to
replace. You can also right-click the event hours and choose Replace from the pop-up menu.
button next to the event you want to
replace. You can also right-click the event hours and choose Replace from the pop-up menu.
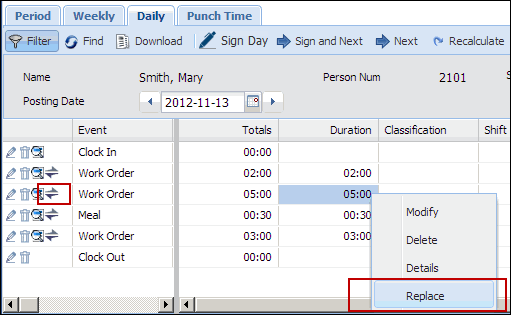
The Event Prompts – Replace Punched window opens.
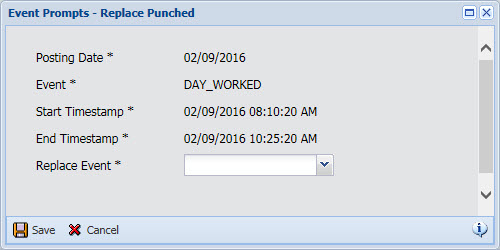
Select the Replace Event. Attendance events can only be replaced with other attendance events. Labor events only replace with other labor events. See below for a complete list of the event types and their replacements.
If the event has additional prompts (order number, operation number, project, etc.), answer these prompts as necessary. The Continue button will appear if there are more prompts to answer.
The event prompts that display will depend on the Manager on Add setting for the event prompt.
If a Reason Code field displays, select a Reason Code from the drop-down menu.
If a Comment box displays you can enter up to 80 characters in the box.
Click Save to post the event.
Click the Recalculate button to bring the timecard into compliance with your Pay Policy rules.
Replace punch is not available for Clock In events, Clock Out events, or breaks and meals that post automatically based on a person’s schedule.
You can replace ATTENDANCE events with other ATTENDANCE events and LABOR events with other LABOR events. The complete list of event types and their replacements is shown below.
Event Type |
Can Be Replaced By |
ATTENDANCE:BREAK |
ATTENDANCE:BREAK ATTENDANCE:MEAL |
ATTENDANCE:EARLY_DEPARTURE |
ATTENDANCE:SICK ATTENDANCE:TIME_OFF ATTENDANCE:VACATION |
ATTENDANCE:LATE_ARRIVAL |
ATTENDANCE:SICK ATTENDANCE:TIME_OFF ATTENDANCE:VACATION |
ATTENDANCE:MEAL |
ATTENDANCE:BREAK ATTENDANCE:MEAL |
ATTENDANCE:OUTSIDE_GAP |
ATTENDANCE:BREAK ATTENDANCE:MEAL ATTENDANCE:NO_SHOW ATTENDANCE:SHORT_DAY ATTENDANCE:SICK ATTENDANCE:TIME_OFF ATTENDANCE:VACATION Note: You cannot replace an Outside Gap event with a Sick, Time-Off, or Vacation event if the Outside Gap event is outside the employee's schedule. |
LABOR:DAY_WORKED |
LABOR:DAY_WORKED LABOR:INDIRECT LABOR:PROJECT LABOR:WORKORDER |
LABOR:INDIRECT |
LABOR:DAY_WORKED LABOR:INDIRECT LABOR:PROJECT LABOR:WORKORDER |
LABOR:PROJECT |
LABOR:DAY_WORKED LABOR:INDIRECT LABOR:PROJECT LABOR:WORKORDER |
LABOR:WORKORDER |
LABOR:DAY_WORKED LABOR:INDIRECT LABOR:PROJECT LABOR:WORKORDER |