Upload and Attach a Receipt to an Expense Report
Uploading and attaching receipts to your expense reports allows you to more closely track your expense items and keep all associated documents in one place.
This feature is available if Vision is configured to allow you to upload and attach documents to certain types of transactions and if the expense report is editable.
You can upload your receipts and attach them to one or more expense lines on your expense reports. This will back the receipts up online and make them available to follow your expense report through the approval and payment process.
To upload and attach a receipt to an expense report, complete the following steps:
- Open an expense report.
-
Complete one of the following:
- Click the Receipts link to open the Expense Report Receipts dialog box.
- Select an expense item on the Expense Report grid and click
Attach Receipts
 in the
Receipts column. The Attached Receipts dialog box opens.
in the
Receipts column. The Attached Receipts dialog box opens.
-
Click
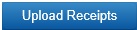 and search for and select the receipt that you want to upload and attach to the expense item. (Note that you can only upload one file at a time when using Safari or Internet Explorer 9.)
Navigator supports the following file types: bmp, jpg, gif, png, tif, pdf, doc, docx, xls, and xlxs. As you make your selections, a .PDF is created for each file. This is the .PDF is uploaded into Navigator.
Note: Before you upload an Excel file, you must format the file so that each Excel page has a defined print area. This will ensure that the PDF conversion process will not insert page breaks or change the formatting such that columns are broken.
and search for and select the receipt that you want to upload and attach to the expense item. (Note that you can only upload one file at a time when using Safari or Internet Explorer 9.)
Navigator supports the following file types: bmp, jpg, gif, png, tif, pdf, doc, docx, xls, and xlxs. As you make your selections, a .PDF is created for each file. This is the .PDF is uploaded into Navigator.
Note: Before you upload an Excel file, you must format the file so that each Excel page has a defined print area. This will ensure that the PDF conversion process will not insert page breaks or change the formatting such that columns are broken.Navigator displays a progress dialog while the receipt is uploading. When complete, the receipt is listed on the Receipts grid. This grid lists all receipts that are attached to the expense report. The receipts are sorted alphabetically based on the Description field.
- Select the Attach to New Expense Lines check box to automatically attach this receipt to any new line item that is added to the expense report. You must clear this check box if you do not want the receipt to be automatically associated with new expense items. Note that you can only change this option while the expense report is editable.
-
The non-editable
Attached to Expenses
option is selected when the receipt is attached to an expense item.
It updates automatically when:
- An expense item is manually attached to the receipt.
- All expense items with attachments to the receipt are deleted.
- Click OK to close the receipt dialog box. If you click Cancel before you click OK to associate the receipt, the receipt is not associated with the expense item and is not saved on the receipt dialog box.