Use the Consultant Progress dashpart to view how a consultant's JTD is trending compared to the remaining work on the plan. The colored bars for each consultant allow you to quickly analyze their individual progress, which you can then use to form comparisons against other consultants that are assigned to the project. In addition, you can hover over the progress bar for each consultant to see the specific details for how the percentages were calculated.
Contents
The amounts on this dashpart display at billing or cost, depending on the budget type (Billing, Cost, or Cost and Billing). After you specify the budget type, there are
Billing and/or Cost options that display on the Planning page to indicate the type of amount that you are viewing. The dashpart's criteria, amounts, title, and heading color also reflect the selection. If both
Billing and Cost options display, you can switch between them and the dashpart's information will update accordingly.
See the Switch Consultant Amounts from Billing to Cost online help topic for more information.
If your firm uses Vision Multicurrency, the currency in use is indicated next to the
Billing
and
Cost options. For example,
Billing (USD)
displays if you are viewing the plan at billing and in U.S. dollars. The Project Currency is always used when viewing projects and plans at cost. The currency used when viewing projects and plans at billing is determined by a Vision Configuration setting that your system administrator selects. See the Use Project and Billing Currencies online help topic for more information on currencies.
If you are using Internet Explorer, click the dashpart title link to open Consultants Planning in Navigator.
| Field | Description |
|---|
| Consultant Name or Type
|
The consultant names and/or consultant types display on the left side of the chart, with an associated progress bar for each. The consultant name displays when it is associated with a planned amount or JTD charges to direct or reimbursable consultant accounts. The consultant type displays for any consultant account types that do not have associated consultant names. The consultant types are grouped below the consultant names.
|
| Consultant Progress Bars
|
The JTD and ETC bars display what percent of the total planned amount is complete through today, and what percent of the planned amount remains for each consultant type.
JTD % = (JTD/(ETC + JTD)) * 100
ETC % = (ETC/(ETC + JTD)) * 100
The JTD amount is the sum of all consultant-related charges on posted transactions and committed purchase orders through today. For consultant names, it is the sum of all charges for the name. When no name is assigned, though, it is the sum of all charges for the account that displays for the consultant type.
Calculation of the ETC amount depends on whether the project plan is a Navigator plan or a Vision plan:
- Navigator plan: If Planned consultants – JTD consultants is greater than 0, then ETC consultants = Planned consultants – JTD consultants. If Planned consultants – JTD consultants is less than or equal to 0, then ETC consultants = 0.
- Vision plan: ETC consultants = Sum of planned consultants from tomorrow forward.
You can view a summary of the percentages for each consultant. For example, on the following project, Jacks Disposal is 14% complete.
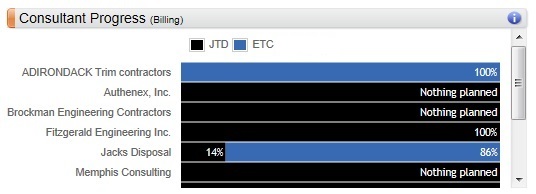
You can also hover over each consultant's progress bar to view a summary of the amounts. For example, when you hover over Jacks Disposal, the respective JTD, ETC, EAC, and planned amounts and calculations display.
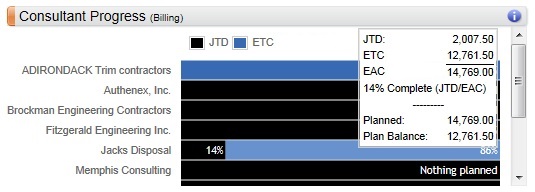
If the JTD is greater than the planned amount, the
Plan Balance field displays in red to alert you that the project is trending to be over budget.
If there is JTD but no planned amount, the bar displays
Nothing planned.
|
| Tooltips
|
Tooltips display when you hover over or tap various parts of the Navigator interface, including buttons, status and warning indicators, and data on the dashparts and charts. You can also click the
 buttons to view specific calculation information, and click the
More links to access the pertinent Navigator online help. buttons to view specific calculation information, and click the
More links to access the pertinent Navigator online help.
If you are using a tablet device, the tooltip hover action is not available, but you can tap the
 buttons and
More links to view the calculations and online help. buttons and
More links to view the calculations and online help.
|
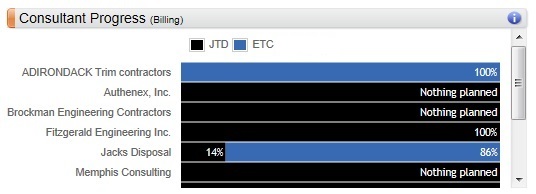
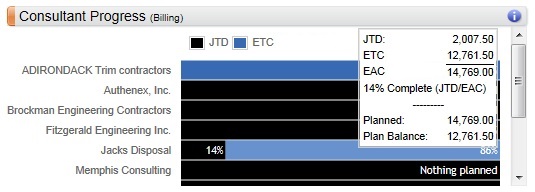
 buttons to view specific calculation information, and click the
buttons to view specific calculation information, and click the