Use the Labor Plan Summary dashpart to view a summary of the planned and baseline hours with the estimate-to-complete (ETC) information at billing. You can then compare this information to the actual contract amount to analyze the project's current status and where it will potentially end. Or, if you are planning at cost, you can view the estimate-to-complete (EAC) overhead against the contract amount to determine the potential profit.
Contents
The amounts on this dashpart display at billing or cost, depending on the budget type (Billing, Cost, or Cost and Billing). After you specify the budget type, there are
Billing and/or Cost options that display on the Planning page to indicate the type of amount that you are viewing. The dashpart's criteria, amounts, title, and heading color also reflect the selection. If both
Billing and Cost options display, you can switch between them and the dashpart's information will update accordingly.
See the Switch Labor Amounts from Billing to Cost online help topic for more information.
If your firm uses Vision Multicurrency, the currency in use is indicated next to the
Billing
and
Cost options. For example,
Billing (USD)
displays if you are viewing the plan at billing and in U.S. dollars. The Project Currency is always used when viewing projects and plans at cost. The currency used when viewing projects and plans at billing is determined by a Vision Configuration setting that your system administrator selects. See the Use Project and Billing Currencies online help topic for more information on currencies.
Note: The Accounting tab in
determines your access rights to labor costs rates and amounts in Navigator. When you select the Cost option, some information may not display because of your security access. See the Security Settings and Labor Cost Amounts online help topic for more information.
| Field | Description |
|---|
| Contract
|
This field displays the contract amount.
|
| ETC
|
This portion of the bar represents the estimate-to-complete (ETC) labor amount for the project. This is the value of planned labor required from tomorrow forward through the end of the plan.
If the
Cost option is selected, this amount displays as zero. If a project is mapped on multiple Vision plans that have the
Include in utilization and project reports option selected, Navigator totals are the combined values.
Calculation: ETC = Planned labor amount at cost or billing from tomorrow forward.
|
| JTD
|
This portion of the bar represents the job-to-date labor amount through today's date for the project. It is based on actual JTD labor charges and includes unposted charges.
Calculation: JTD = posted and unposted labor charges at cost or billing through today
|
| EAC Overhead (displays if the Cost option is selected)
|
This portion of the bar displays the cost amount for the estimated (EAC) overhead, which is calculated by summing the different JTD and ETC overhead amounts.
Calculation: EAC Overhead = JTD overhead allocation + estimated JTD overhead allocation (since last allocation) + estimated ETC overhead.
|
| EAC Profit (displays if the Cost option is selected)
|
This portion of the bar displays the cost amount for the estimate-at-complete (EAC) profit.
Calculation: EAC Profit = Contract - JTD - ETC - estimated overhead
When you mouse over the EAC Profit portion of the bar, it displays both the EAC Profit amount and the EAC Profit percentage. Navigator automatically calculates these numbers by pulling the following values from the Dashboard and Planning pages, as shown in the following example:
Contract from Labor page: 698,000
JTD from Labor page:
139,978
ETC from Labor page: 0
The EAC Profit is calculated as: Contract - JTD at cost through today - ETC at cost from tomorrow forward - estimated overhead (if overhead applies)
698,000 - 139,978 = 558,022
EAC Profit:
558,022
The EAC Profit percentage is calculated as: EAC Profit divided by Contract
558,022 / 698,000 = 79.9%
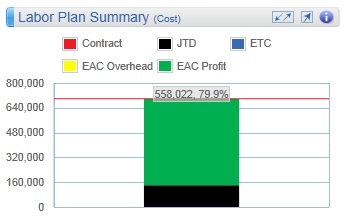
|
| Tooltips
|
Tooltips display when you hover over or tap various parts of the Navigator interface, including buttons, status and warning indicators, and data on the dashparts and charts. You can also click the
 buttons to view specific calculation information, and click the
More links to access the pertinent Navigator online help. buttons to view specific calculation information, and click the
More links to access the pertinent Navigator online help.
If you are using a tablet device, the tooltip hover action is not available, but you can tap the
 buttons and
More links to view the calculations and online help. buttons and
More links to view the calculations and online help.
|
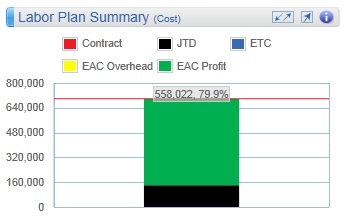
 buttons to view specific calculation information, and click the
buttons to view specific calculation information, and click the